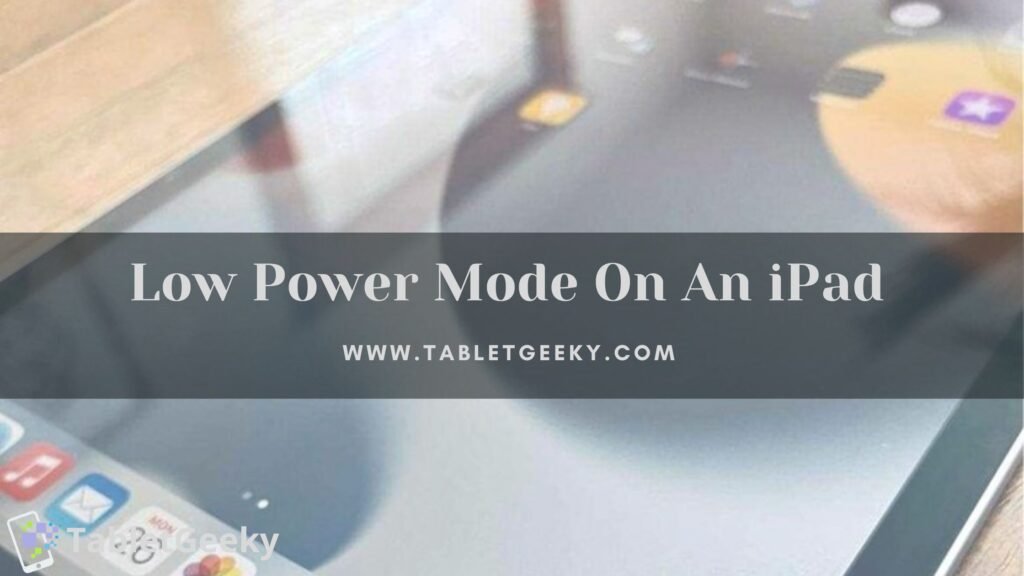You have probably heard the term’ Low Power Mode‘ a couple of times and are wondering if it even exists on an iPad or how to enable it. If that’s the case, then don’t worry. This is the same article to clarify your doubts regarding the topic.
Most of us are familiar with ‘Low Power Mode’ on our smartphones, and it’s a fantastic feature because it has taken a lot of stress out of our lives. We can switch on the low-power mode so that our phones last much longer than they typically do.
How about low-power iPads? Did you know there are such things? You read that right. Apple’s tablets started offering this powerful feature in 2021, but if you want to know how it works and how to enable it, keep reading this article.
So what is this Low Power Mode? When you use the ‘low power mode’ on your iPad, you can optimize performance, and the battery will drain slower. To turn on low power mode, navigate to the Settings app and then go to the Battery tab; you will see Low Power Mode as an option with a toggle button next to it.

The battery-saving feature will activate on your iPad when you tap the button. Some background services are disabled to increase battery life, and the brightness will decrease a little bit.
Table of Contents
How To Enable Low-Power Mode On An iPad?
Well, now that you know your iPad has the low-power mode and can activate it when you want it to last a few more hours, how do you start it? When your iPad battery hits 20%, it will allow you to turn on the low-power mode, but let me take a closer look at a few manual methods to activate this mode.
1. Using Settings
Turn on your iPad and then navigate the Settings app on your home screen. Then scroll down until you see the Battery tab and tap on that. You will see a toggle button next to ‘Low Power Mode.’ Tap on that, and the iPad will go into low-power mode.
2. Using Siri
Asking Siri is the easiest way to turn on the Low Power mode. First, you have to access Siri. This can be done either through voice command, by pressing the top button, or by pressing the home button, depending on the model of your iPad.
When Siri appears on your screen, you must say, “Hey Siri, turn on Low-Power mode.” Siri will automatically turn on the low-power mode on your iPad. It’s that easy.
3. Using The Control Center
You can add the Low Power mode to the Control Center of your iPad so you can access it quickly if you frequently use it. When you need Low Power Mode, you can quickly activate it with a tap. Your Settings menu offers the option to add the Low Power Mode button to the Control Center section. As a word of advice, if you keep experiencing battery issues with your iPad, consider upgrading your iPad’s battery.
What Does Low Power Mode On iPad Do?
It was a delightful moment to see Apple launching the ‘Low Power mode’ feature on their iPads in 2021, as they already had this feature for many years on their iPhone lineup while the earlier iPads lacked it.
You might be asking, what does low power mode do, and how does it allow the iPad to run much longer on less juice? The first thing I will do is explain why it works, then tell you how it works.
What Is Its Purpose?
Those who need their device to last a bit longer with less power in the battery can utilize Low Power Mode on the iPad since they may only be able to access a power outlet sometime soon.
It is possible to put the iPad in power management mode in various scenarios where you want it to last longer than it usually would, for instance, if you’re going to listen to music until your flight lands.
You may also like the device to stay alive long enough to access some documents or photos later.
- Functions Will Be Reduced.
The more apps and other processes run on your iPad, the faster battery drainage. By applying this theory effectively, Apple can reduce the battery drain in Low Power Mode by closing down all considered unnecessary processes.
For instance, if your iPad screen powers off in 5 minutes in normal mode, enabling the Low Power mode will cause the screen to turn off much sooner. The device won’t keep searching for WiFi or uploading files to your iCloud account.
It is also likely that you will notice a drop in the brightness level of the iPad screen because that consumes a lot of power. The battery icon also turns yellow, indicating the Low power mode is activated and displays how much power is left.
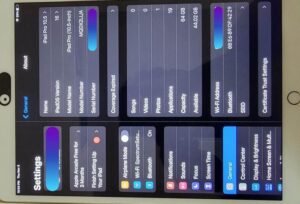
- Mail Fetch Will Halt.
When you activate Low Power Mode, your email app will no longer contact your mail servers for synchronization. In other words, the mail fetch process stops every 30 seconds to 5 minutes (depending on what you have set it to).
Therefore, if you are waiting for an important email, refresh it manually rather than waiting for the notification.
- Background Apps Won’t Refresh.
A vital feature of the iPad’s battery-saving strategy is its ability to freeze any running background apps. Unless you bring your music apps, navigation apps, games, etc., to the front, the OS will stop updating them. They will only get connected to the internet to refresh the data.
- Automatic Downloads Won’t Work.
We save a lot of time by automating app updates. We don’t have to update apps in the App Store manually, and they stay up to date independently.
The process does not take place in Low Power Mode because it isn’t a critical feature when the iPad is on its last battery charge. It is still possible to manually update apps through the App Store application.
- Visual Effects Will Be Lesser.
Many graphics and animations you’re used to seeing on your iPad may seem muted or different in Low Power Mode. All that animation uses more battery because it requires more computation. Apple turns off visual effects that are not critical when the battery-saving mode is activated, but everything still looks great.
- 5G Network Speeds Will Cut Down
You will see a dip in connection quality when you switch to Low Power mode on iPads that support 5G networks (models from 2021 have WiFi and cellular). The reason is that 5G networks are power-hungry and cause your battery levels to deplete rapidly.
You might be wondering about the effects on internet speeds, and yes, they will get affected as you won’t get the peak speeds that 5G promises to offer, but you still can get decent rates from your network carrier.
You can also check out our other article about iPad WiFi Vs Cellular.
Take it as a word of advice; I suggest you use WiFi rather than cellular data if your iPad is low on battery.
- Auto-Lock Time Shortened
The Auto-Lock on the iPad is a screen timeout feature that turns off the screen after a few seconds or minutes (Based on how you set it up). In normal mode, the Auto-Lock takes between one minute and three minutes, but in power-saving mode, your iPad is forced to switch off the display in 30 seconds.
This period of keeping the iPad unlocked and displaying its screen can be adjusted and helps conserve power and keep your iPad secure from unauthorized access.
- Display Brightness Will Get Reduced.
Apple addresses the screen issue first in Low Power Mode since your screen drains the most battery from your iPad. The screen dims immediately when you turn on battery economy mode. It stays like this as long as you turn off the low power mode manually or the battery percentage hits the 80% mark when charging.
- Display Refresh Rate Will Get Reduced.
If you own the latest iPad that offers a screen refresh rate of 120 Hz, you will instantly notice a downgrade when you turn on the Low Power Mode. You will notice stuttering on your display because you are used to seeing 120Hz, and now your screen is operating on 60Hz.
iPad Low Power Mode: How To Add It To The Control Centre?
I suggest you add the Low Power Mode shortcut in the Control Centre of your iPad, and it is an excellent idea as you can turn it on instantly when your iPad’s battery is running out of juice.
I will now explain how to add it to the Control Centre. First, turn on your iPad, go to the Settings app on the home screen, and then navigate to the Control Centre tab. In the Control Centre, you’ll find a long list of apps that the iPad allows you to add.
There will be an orange battery symbol indicating Low Power mode. To activate it, tap the green button next to it. Once you’ve done this, you’ll see the button to turn on the power-saving mode when you open your Control Center.
Tips For Extending iPad Battery Life
Apple has made efforts to ensure that iPads are optimized to provide you with the best battery life, although there are some more tricks to enhance the battery life even more. These are good practices in general, so if you care about your iPad and want it to last for years, then you need to follow these steps to have the battery run longer.
You can also check out the methods to restore an iPad without iTunes in our other article.
1. Screen Brightness
In our daily lives, there are very few times when we need the screen brightness to be at its peak, for instance, when sitting and reading an e-book in the backyard under direct sunlight.
So we only need to use your iPads at maximum brightness for part of the time. Using your iPad at full brightness drains your battery faster and is also bad for your eyes, especially if you are in a dark room or office.
Set your screen for auto-brightness, or manually adjust the brightness according to the ambient light around you.
2. WiFi and Bluetooth
Although WiFi and Bluetooth consume a negligible amount of your iPad’s battery, it is still a good practice to turn off the WiFi and Bluetooth when you are not using your iPad. It is also advisable to keep your Bluetooth turned off if you rarely use it.
3. Background App Refresh
Some of you might be wondering what Background app refresh is. It is a feature that ensures your app stays updated if it is a browser tracking a live sports event, Google Maps, or even a game that accesses the data in the background to keep the information relevant when opened on the screen.
This feature, although very useful, unfortunately, takes a lot of the battery life out of your iPad. To handle this kind of problem, you can go to the Settings app, then navigate to the General tab, and from there, find the tab called Background App Refresh and turn off any apps that you feel don’t need any data, like Instagram or other social media apps.
4. GPS or Location Services
This section is for you if you own an iPad with WiFi+cellular connectivity. Keeping your location services on your iPad switched off helps in saving battery life. Some apps constantly request location data in the background, draining the battery life quicker. By turning it off, as an added benefit, you add a bit more privacy as well.
5. Notifications
We all have faced excessive, unnecessary notifications that distract us from our daily life interactions. Also, those notifications wake up your iPad, make it vibrate, and enable your iPad to make a sound for the incoming notifications, eventually causing your iPad’s battery to deplete.
To manage these notifications on your iPad you go to the Settings app and then into the Notifications tab, where you can turn on notifications only for the apps you feel necessary.
Apps like games, shopping apps, or various other apps can get spammy with promotional alerts, and you can turn them off here. This also helps your iPad to conserve some more battery life.
Want to know more on how to turn on safe mode on your iPad.
6. Unused apps
I recommend you uninstall apps that you rarely use, helping you save some storage and battery life. Keeping those unnecessary apps takes up your valuable storage space on your iPad.
It uses power when the app repeatedly accesses data from the iCloud and updates itself from the App Store. So, if you are not planning to use those apps anytime soon, you can surely get rid of them, providing you with more storage space and battery life.
Now that I have explained all the ways you can save your iPad’s battery life, it’s time to look at some of the questions you may still have (I’m sure of that).
FAQs
- When your iPhone or iPad is in Low Power Mode, does it charge faster?
I believe the Low Power Mode should theoretically allow your phone to charge faster since many processes are disabled or slowed down; however, the difference in setting time may not be significant enough for you to make it a daily routine.
The Low Power Mode is ideal when you cannot charge your iPad for some time, as you may be traveling or on tour outside your hotel room.
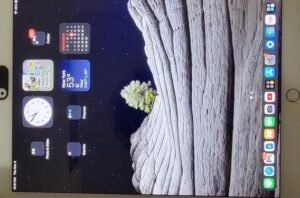
- What is the process for entering Low Power Mode in iPadOS 15?
I have explained this earlier. You enter the Low Power mode by tapping on the toggle switch next to Low Power Mode in the Battery tab of the Settings app. Your iPad activates the Low Power Mode by switching on the toggle.
Conclusion
My guide regarding Low Power Mode has helped clear all your doubts and helped you figure out what to do when your iPad is low on battery and there is no chance of charging it anytime soon.
Power off your tablet if you are not going to be able to access a power socket for a long time you find yourself in this situation, you can rely on Low Power Mode to save you. So what are you waiting for? Go ahead and try this feature on your iPad the next time you need your iPad to last a bit longer. If you have any more questions, you can post them below.
Ben Scott is a prominent technology journalist and reviewer, specializing in tablet devices. He is known for his comprehensive and unbiased reviews of tablets from various manufacturers.
With a deep understanding of tablet technology, including hardware components, operating systems, and software applications, Scott provides clear and informative reviews accessible to readers of all levels of technical expertise.
His attention to detail and in-depth analysis have earned him a loyal following of readers.