Having unknowingly locked yourself out of your tablet and still unable to recall its pattern or password, has this ever happened to you? Are you concerned about the data stored on the tablet and unwilling to give up access to it while still retaining access to the smart device?
Most users do not know how to bypass security measures without losing any data, making things a bit more challenging. Often, the desire to unlock the device overshadows the desire to keep the data secure, which leads to individuals resorting to common options like Factory Reset.
Since I appreciate how precious your tablet data, files, and content are, I have compiled four guaranteed techniques for unlocking almost any password-protected tablet without letting go of the vital information it contains.
Table of Contents
Methods to unlock
I will mention some or all of the strategies above briefly before describing them in much detail. However, you need to take care of a few prerequisites before you can implement any of them.
Conditions required
- If you ever need to unlock the device without knowing the password, you will first need to activate the Google remote lock, erase, and locate features.
- Additionally, your tablet needs to be connected to the internet so that you can download select recovery packages or remotely reset the password using the internet. This point will be explained later on.
- In addition, if you intend to obtain tablet access from a PC or other system, you must activate USB debugging by selecting the developer options on the device in question.
So, without further ado, let’s get straight to the matter at hand:
First Method: Deploy the Google Account
In the following sections, we will discuss several methods to help you straightforwardly unlock your Android tablet.
Every Android tablet can be used with this particular method, regardless of whether you have a PIN, Pattern, or Password-protected device.
Step 1: Enter random patterns until the button “Forgot Pattern” appears.
If you have an active Google account on your tablet, you can try unlocking the device with random patterns, which will result in the ‘Forgot Pattern’ screen.
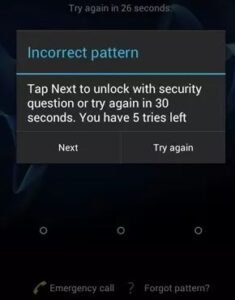
Step 2: Choose an unlocking method.
Next, you will be prompted to choose a method for unlocking the device. Enter your Google credentials if you choose the second option; this will unlock the device without the need to access the built-in settings. If you wish, you can even use the security answer to unlock the device at this point, as indicated in the image.

Step 3: Activate the new pattern/pin.
In the next step, you’ll sign in with your Google credentials, and after that, you can set a pin or pattern for accessing the tablet.
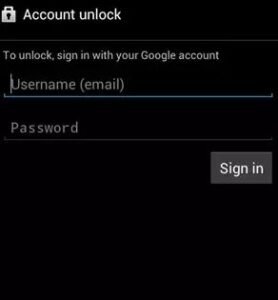
However, I suggest this time you make a note of your pin and password to avoid unnecessary situations like these.
Second Method: Use Device Manager to unlock
The Android platform lets you locate your device remotely, so if you misplace your device, you can even rely on the Device Manager to unlock your tablet for you. It is, however, necessary to log in first to the existing Google account for this to work.
Step 1: Find the tablet.
You can find your unlocked Android device by visiting the following link: www.google.com/android/find. When you’re finished, you’ll have options such as identifying, erasing, or remotely locking the device, to begin with.
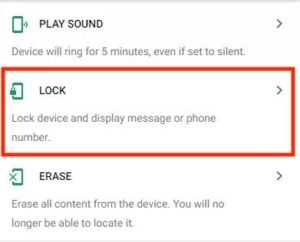
Step 2: Enter a new password.
A new interface will appear after clicking the lock icon, prompting you to set a new password, optional number, and a recovery message, if necessary.

Once the device has been set up to be locked remotely, you can unlock it with the same password.
Third Method: Using Android Debugging Bridge
In my opinion, this step is the most complex and needs to be understood and followed carefully. Furthermore, I sincerely hope you have activated the USB debugging feature before locking up the tablet.
Step 1: Download Android SDK on PC
You can access recovery mode holistically if you have a PC or computer system at hand. Download the Android SDK and the Android Debug Manager (ADB) to that device.

Depending on which platform you are using, you can download the SDK for a Windows machine and macOS or Linux-based machines.
Step 2: Turn off your computer’s antivirus software
To use these resources, you should disable the antivirus and Windows Defender on your PC once you have downloaded them.

Step 3: Extract and install the ADB driver
After opening the download SDK platform tools, extract the same into the C-drive of the computer.
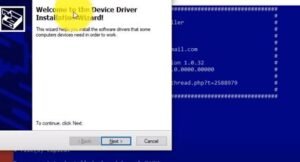
Step 4: Set up new environment variables
To add a new path to the system settings, copy the installed or extracted folder path and paste it into the environment variables section.
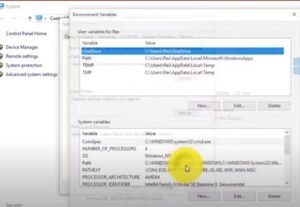
Step 5: ADB command
With the right-click option now available on any blank space, you will have access to the command prompt, which we will need later when talking about this.

The ADB command can be used to check if the script is running successfully or not.
Step 6: Connect your tablet to your PC by using a USB cable

Using a USB cable, you must connect the device to the computer at this point. Using the active command prompt, you may also cross-check the connection by typing ADB devices.
Step 7: Remove your pattern, pin, or password
To remove the pattern or pin and password from the device, you need to type in ADB Shell in the command prompt, followed by the appropriate command.

Here are the commands that you need to follow, and paste the preferred one after ABD Shell.
ADB SHELL RM /DATA/SYSTEM/GESTURE.KEY
ADB SHELL RM /DATA/SYSTEM/PASSWORD.KEY
As soon as you’ve successfully pasted and fed in the command, you’ll need to restart your device and set the pin or pattern you want.
Fourth Method: Implementing a third-party solution
When none of the other suggestions work, a premium pattern removal tool can come in handy. If you want to access the tablet without losing any data, you have to follow the instructions in the letter.
Step 1: Install the Third-Party Tool on the computer
A third-party tool should be installed on the Android tablet after it is connected to the system. Select the Screen Unlock option from the list to bypass any pattern, password, or pin once the app is installed.

In addition to the Android and iPadOS screens, you can also ignore Apple ID and several other platform-independent options once the device is connected and the interface shows up on the computer.
Step 2: Download the recovery packages.
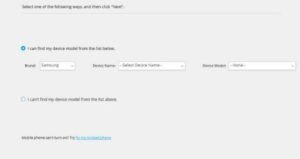
Using this method, you must select the tablet model and determine compatibility before downloading recovery packages on the tablet.
Step 3: Switch to download mode.
It’s tricky now because you need to set the tablet in the download mode by first turning it off and pressing the power, home, and volume buttons simultaneously. You can readily enter the download mode when you have entered the bios by pressing the volume up button.

When the tablet enters the download mode, the device-specific recovery package will be automatically downloaded.
Step 4: Perform an auto-recovery
As soon as the installation package is installed, the tablet should automatically recover so that you can remove the pattern or lock without losing your tablet data.

Additionally, if you have a Samsung tablet, you can use the ‘Find my Device’ functionality to unlock the device by a curated platform that is interface-specific. If you would like to see exactly how this interface looks, here is an image of my Galaxy S6 after I have unlocked it using Samsung’s proprietary interface.
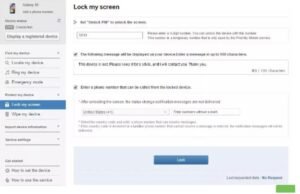
FAQs
To unlock a tablet without losing data, which is the easiest method?
Based on my observations, unlocking the tablet with the Google account login credentials seems the most convenient method. Most users prefer to customize their tablets during the first time of set them up, and they set up their Google account at the end.
Do I have to follow the same steps to unlock every android tablet?
All of the steps should work regardless of the device you own, as long as you have USB debugging, a Google account, and an Internet connection. To install relevant recovery packages, you must select the brand and model if none of these methods work. If these don’t work, you should follow the third-party installation strategy.
Are any of the mentioned methods effective for unlocking an iPad without causing data loss?
The iOS platform does not allow you to bypass security and keep the data intact at the same time. If you are thinking about unlocking your device using a third-party app or contacting Apple support, you may want to make a backup using the iCloud or iTunes services.
Conclusion
My understanding is that your first instinct is to perform a factory reset. If, however, the information on the tablet is valuable and you haven’t taken a backup, I would recommend that you go through each of the steps for unlocking a password-protected tablet while keeping all of the files and information intact.
Ben Scott is a prominent technology journalist and reviewer, specializing in tablet devices. He is known for his comprehensive and unbiased reviews of tablets from various manufacturers.
With a deep understanding of tablet technology, including hardware components, operating systems, and software applications, Scott provides clear and informative reviews accessible to readers of all levels of technical expertise.
His attention to detail and in-depth analysis have earned him a loyal following of readers.


