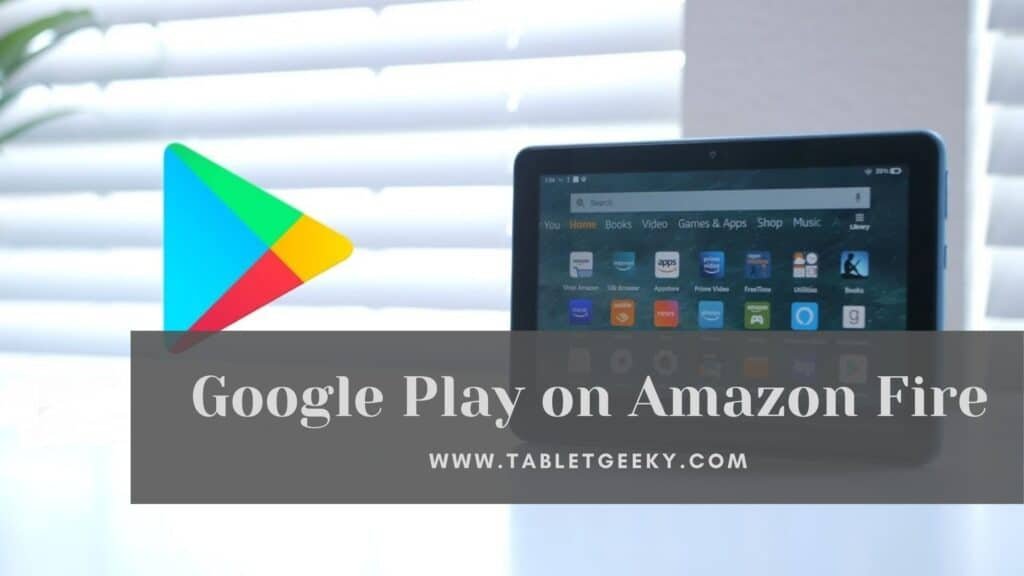Despite Google Play Store’s absence, we shouldn’t undervalue Amazon’s ecosystem. It’s still essentially Android, as we call it. In other words, even though they do not come with the famed Google Play Store right out of the box, Fire Tablets let you play around with the platform and install it later on.
The process of installing the Google Play store on the Fire Tablet is essentially a 10-minute process, whichever method you use. However, why would you need the Play Store when the Amazon-powered app store is already available?
In terms of an out-of-the-box offering, the Amazon App Store is pretty similar to Apple’s App Store, although it boasts improved keyword searching compared to Google Play. However, in terms of sheer selection, the Google Play Store crushes the App Store, especially for apps like Google Maps, Chrome Browser, Gmail, and more.
So even though the Amazon App Store offers quite a decent collection of Android-specific applications, premium tools, and rewards, having the Play Store is still desirable as you can then take advantage of the Fire Tablet’s many uses, such as a Kindle, comic creator, streaming device, etc.
Table of Contents
Installing Google Play on the Amazon Fire Tablet
To install the Google Play Store on a Fire Tablet, you do not need to root it and void its warranty. A few APKs can be installed on the tablet by installing apps from Unknown Sources first. You can even use the Android Debug Bridge or the ADB pathway to install apps more easily.
Additionally, regardless of how you install Play Store, if any SD card is present, it must be removed before installing. In the long run, installing and accessing them might become difficult because APKs are automatically detected and downloaded onto external storage.
Furthermore, the ADB method allows the tablet to function as a fully-equipped android phone, eliminating issues with hidden applications and excessive use of third-party resources such as APK Mirror.
First method: Using APK files
This method seems more feasible if you have experience with APK files. It can, however, be broken down into four broader categories, i.e., preparing the device, downloading relevant files, installing the APKs, and finally getting to the Play Store for the first time.
Getting the tablet ready:-
Step 1: Select Settings, accessible from the Notification Bar. After the Settings screen opens, click on Device Options.

Step 2: It would be helpful to update the Fire Tablet as it would allow you to select the most appropriate APK version based on the Fire OS model running.

Step 3: The ‘Device Model’ can be identified if the OS has been updated.

Step 4: To access the Security and Privacy options, retract the Main Menu and select it. To update the existing settings, click ‘OK’ to install apps from unknown sources.

2- Downloading files
Step 1: Once you know which version of Fire OS is running on the concerned model, it’s time to choose the appropriate files.
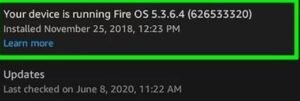
Note: Four APKs need to be downloaded to complete the installation. As mentioned, the ‘Account Manager,’ ‘Services Framework,’ ‘Play Services,’ and ‘Play Store’ would be listed in that order.
Step 2: Depending on the tablet you’re using, you can download the Google’ Account Manager’:

Step 3: Using the table, you should select the link to the Services Framework of your choice and then download it for later use.

Step 4: Prepare the tablet further by downloading the correct version of Google’s Play Services from the table.

Step 5: Right at the end, you should download the source APK of the ‘Play Store.’ Also, ensure that the files are only downloaded instead of being installed. Ensure you have the latest version of the APK for the final version.

3- Install the APKs in a discreet manner
Step 1: Navigate to the location where the apps were downloaded. If you would like to download them, you will find them under the Downloads subfolder of the Files app.

Step 2: Here, you can find all APKs available for download, or else you can search them manually by entering their names.
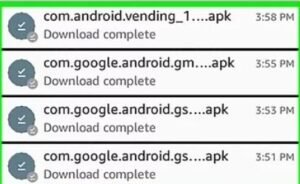
Step 3: Install all the APKs one by one and reboot your tablet after each one is installed.
To install the apps, run them in the exact order they were downloaded, starting with Accounts Manager. Click the file and read the instructions on your screen before clicking the Install button.

Installing the Google Services Framework must be followed by installing the Google Play Services. However, it might take some time because the Play Services framework is integral to the Play Store installation.
Lastly, select the right APK file from the list and install the Play Store since you have already mounted the rest of the three APKs.
Afterward, reboot the Fire tablet after each application is installed in the proper order.
4- Log in to the Play Store on your device.
Step 1: Within a few seconds of switching on your tablet, the new Play Store app will appear on your home screen.
Step 2: Follow the prompts after logging in with your Google account credentials.

Note: At this point, you should have a fully functioning play store, but with a few apps hidden since Fire Tablets aren’t certified as per Safety-Net requirements.
Second Method: Via Android Debugger
The Play Store is installed on a computer by using this process. You will need a USB cable since you will be connecting the tablet to a PC. Additionally, this method will allow you to bypass the hidden application restrictions, which are often encountered with the first method.
Step 1: To follow these instructions to the letter, you must open the Settings tab on the tablet and then navigate to the Device Options page.

Step 2: Turn on Developer Options.

To activate the Developer Options for the particular tablet and serial number, you need to reach for the serial number and click it over and over again at least seven times. Even though Fire OS is still a modified version of Android, it easily allows you to access developer options.
Step 3: Then, click the ADB icon and enable access. Also, agree to the warning if it appears.
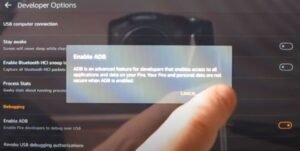
Note: It should by this time be possible to connect the concerned Fire Tablet to the PC using the USB cable. If you are having trouble downloading drivers, you can always download them online and place them on the laptop to readily detect the tablet.
The tablet needs to be unlocked, and the USB debugging feature must be enabled once detected.
Step 4: The script link will allow you to download the required package once your PC is ready.

Note: A zip file will be downloaded directly onto the computer from the script link. Ensure that the file is easily located by extracting it and putting it in a file.bat format, if possible.
Step 5: Install Google Play.

By selecting the .bat file, you will run the script from the Command Prompt. Once the command prompt tab is active, type 2 and hit Enter. Your Tablet will now be able to access the Google Play store.
Reboot the tablet after the process has been completed. On your home screen, you can now see the Play Store app icon with ready-to-download apps.
Conclusion
To be precise, installing the Google Play Store on the Amazon-backed Fire Tablet is straightforward. Even though this is more of a workaround, you might sometimes need to troubleshoot it to ensure a more refined experience.
To resolve this, you would need to regularly clear the app data, reboot your tablet upon installing apps from the Play Store, and even reset the tablet once before installing the Play Store, using any methods mentioned above.
Even though you might feel overwhelmed by these strategies, it’s a good idea to follow them all to speed up your Fire Tablet further since these Amazon-powered tablets aren’t exactly known for their processing speed.
Ben Scott is a prominent technology journalist and reviewer, specializing in tablet devices. He is known for his comprehensive and unbiased reviews of tablets from various manufacturers.
With a deep understanding of tablet technology, including hardware components, operating systems, and software applications, Scott provides clear and informative reviews accessible to readers of all levels of technical expertise.
His attention to detail and in-depth analysis have earned him a loyal following of readers.