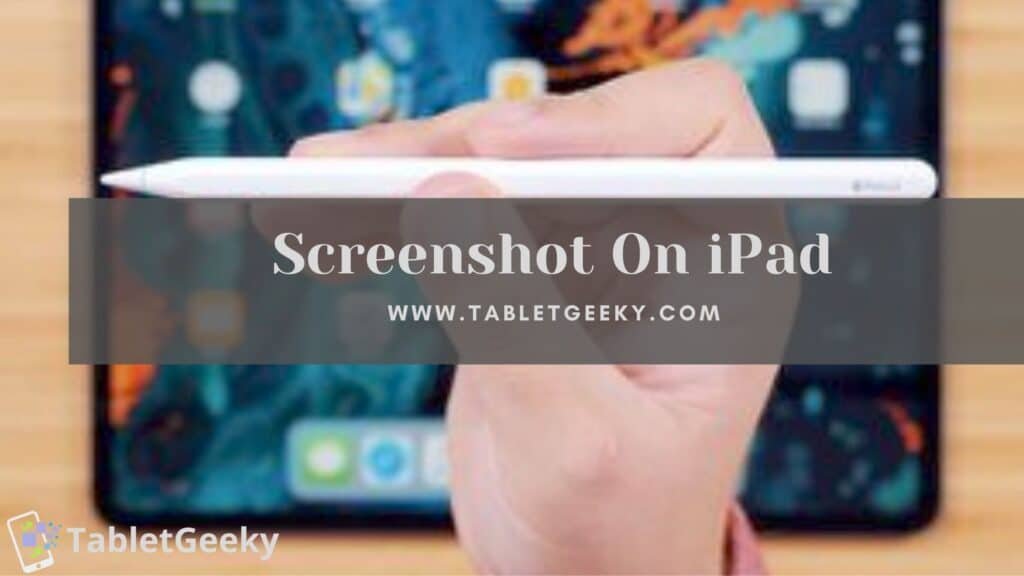Everyone has experienced that moment when you find something unique and valuable on the internet, and you want to share it with your friends and family, but there is no share button. Well, the next best thing is to take a screenshot. Whether it’s about a recipe, you found online or your results in this awesome game you’re playing. It doesn’t matter because screenshots can be used in nearly every case.
We should keep in mind that there are many iPad models – iPad Air, iPad Mini, iPad Pro, etc. Although there are some differences, we will cover them all. In addition, there are multiple ways to take a screenshot, which will also be covered.
Table of Contents
Taking a screenshot on iPad Pro (2018 and 2020 model)
Everyone has experienced that moment when you find something unique and valuable on the internet, and you want to share it with your friends and family, but there is no share button. Well, the next best thing is to take a screenshot. Whether it’s about a recipe, you found online or your results in this awesome game you’re playing. It doesn’t matter because screenshots can be used in nearly every case.

We should keep in mind that there are many iPad models – iPad Air, iPad Mini, iPad Pro, etc. Although there are some differences, we will cover them all. There are also several methods for taking a screenshot, and we will discuss them as well.
About screenshots, both iPad Pro 2020 and iPad Pro 2018 work similarly. Similarly, the buttons are positioned in the same place on both devices.
Step 1:
Look for the power button at the top right corner of your iPad, which is the total power button. The volume up button is also located near the power button. (This is not to be confused with your iPad’s volume down button) which is found on the right side of your device.
Step 2:
In addition to the power button, press the volume up button simultaneously. The buttons don’t have to be held simultaneously. You have to click them simultaneously. The iPad Pro screen will instantly flash if you do this correctly. If you don’t have your tablet set to silent, you will also hear faint shutter noise.
How do you find your screenshots on the iPad Pro?
The photo will be automatically saved to the camera roll in the Photos app once you have completed Step 2 and captured the Screenshot. By clicking the Photo App, you will have your Screenshot, and you will be able to see and share it with anyone you want. Not too tricky, is it?
Taking a screenshot on iPad Air and iPad Mini
The process is slightly different than taking a screenshot with an iPad Pro because an iPad Air or an iPad Mini has a home button. Taking a screenshot does not require you to press the volume button. For both devices, you press the shutter button.
Step 1:
There will be two buttons required: the home button and the power button on top of your device. The Screenshot points out both buttons.
Step 2:
You now need to click on both buttons at the same time. Then you only have to connect them simultaneously, not hold them. You will see the screen of your iPad Mini or iPad Air flash instantly if you follow these instructions correctly. When your device isn’t in silent mode, you’ll also hear a faint shutter noise.
How to take a screenshot with the Apple Pencil?
As technologies evolve, their purpose is to make our lives a bit easier. Drawing and taking notes is an activity for which you would not want to place your pencil down to take a screenshot – it would be inconvenient. You can take a screenshot with Apple Pencil, which you can immediately edit with Markup tools before saving or sending it to someone.

Draw a line towards the center of the screen with your Apple Pencil at the bottom left or right corner of the screen (don’t remove the Apple Pencil from the glass).
The Markup tools will automatically open when this is done correctly. There are available tools for drawing arrows circles, making notes, and highlighting.
Capturing a screenshot on an iPad using AssistiveTouch
How does AssistiveTouch work? By enabling it, you can take screenshots without pressing a button combination. If you are unable to press multiple buttons simultaneously or if your buttons do not work, you can use AssistiveTouch to take the Screenshot.
This can be done by turning on Assistive Touch. Follow these steps.
Settings > General > Accessiblity > AssistiveTouch
Make sure AssistiveTouch is enabled. A dot should appear on your screen if it is enabled, and you can move it around.
Tap the Assistive Touch button > Device > More > Tap screenshot
Your device will automatically capture the Screenshot. You can take a screenshot precisely as if you had used the buttons to take it. The screen will flash for a moment than make a faint shutter noise.
Once you have done this and captured a screenshot, your device will automatically save the Screenshot to your camera roll in the Photos App. You can see your captured screenshots there by clicking on the Photo App.
Ben Scott is a prominent technology journalist and reviewer, specializing in tablet devices. He is known for his comprehensive and unbiased reviews of tablets from various manufacturers.
With a deep understanding of tablet technology, including hardware components, operating systems, and software applications, Scott provides clear and informative reviews accessible to readers of all levels of technical expertise.
His attention to detail and in-depth analysis have earned him a loyal following of readers.