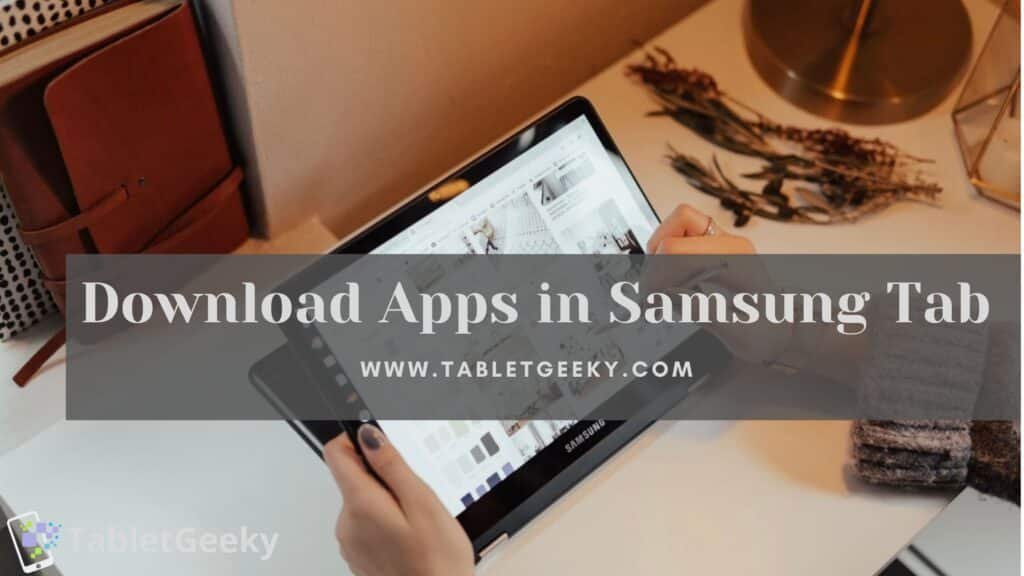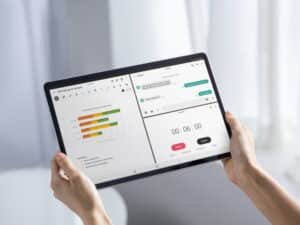As someone who owns a Samsung tablet, you have a device that provides you access to a lot of great applications.
However, if you just got a new tablet and have no prior experience with it, then figuring out how to download and manage applications might take a while.
The purpose of this article is to provide you with the basics that every Samsung tablet user ought to know as far as applications go.
Table of Contents
Downloading Apps
For starters, let’s take a look at how to download apps on Samsung tablet.
- The first thing you need to do is to open the home screen and take a look at all the applications that are already installed on the tablet.
- Icons should be pretty visible. What you want to do next is to launch either Google Play Store or GALAXY Apps. These two icons launch stores that let you download apps.
- In case you are struggling to find the two apps, you can use the search bar on the tablet. Enter the app name, and you will see the icon pop-up, which you can then tap and launch the store.
- Once you open the Play Store, you can use the search tab and find applications that you want to use on your tablet.
- Some new users seek recommendations from their friends and family. Others go through the top charts and read descriptions of applications to figure out whether getting one is worth it or not.
- If an application is free, you can simply download and check it for yourself. If you do not like the application, there is the option to remove it from the tablet.
- To download an app, open its description in the Play Store and tap on the Install button. Note that you need to be connected to the internet. Otherwise, the tablet will not be able to download and install the application.
Besides the Install button, you will also need to click on the Accept button to confirm that you want to get the app on your device.
Deleting Unwanted Applications
As a new tablet owner, you might go a bit overboard and download too many applications without realizing it.
- Tablets have a finite amount of storage, meaning that they can store only so many applications simultaneously.
- According to this info, you want to keep an eye on the storage of your devices, and a Samsung tablet is no exception.
- As soon as you notice that there are too many applications on the device, do not hesitate and take some time to remove apps you no longer need. Remember that you can always download and install an application later. For the time being, focus on freeing up the storage on your tablet so that it has fewer performance issues.
To delete an application manually, tap your finger on an app icon and hold it while pressing for a while. Almost instantly, the icon will start to wiggle, and you will see a small window above the icon giving you three options:
- Select items
- Add to Home
- Uninstall
All three are pretty self-explanatory. After you tap on Uninstall, you will be prompted to confirm whether you want to remove the application. Confirm it and wait for the app to get deleted. It should not take too long.
Frequently Asked Question:-
Should All Apps Run on My Tablet?
Long story short, every application you download from the App Store should be compatible with your tablet.
After all, applications are put on the App Store precisely because they are compatible with the operating system.
So, virtually every application you download should launch on your Samsung tablet. The performance is another question because not all app developers put in enough effort to properly optimize their apps for different devices.
In other words, if an app launches but there are significant performance issues, the fault is not with your tablet but rather the application itself.
What Causes Apps Not to Launch?
In some instances, an application might not launch even though it should. There are quite a few reasons why that happens.
- Cache accumulation
Similar to other devices, Samsung tablets also have the cache and other temporary storage. Too much clutter causes performance issues, and you want to get rid of the cache on a regular basis to solve various problems, including apps not launching.
- Missing updates
Check if your tablet is up to date. Open Settings, go to the Software Update tab, and if you see a notification about a new available update, install it as soon as you can.
Besides the OS updates, the app itself could be missing an update, which you can check on the App Store.
- App crashes
If an app crashes or fails to launch properly, try deleting and reinstalling it. A small problem might have snowballed enough that it now requires you to get an application from scratch so that it can run optimally.
Ben Scott is a prominent technology journalist and reviewer, specializing in tablet devices. He is known for his comprehensive and unbiased reviews of tablets from various manufacturers.
With a deep understanding of tablet technology, including hardware components, operating systems, and software applications, Scott provides clear and informative reviews accessible to readers of all levels of technical expertise.
His attention to detail and in-depth analysis have earned him a loyal following of readers.